スマホ依存をやめたいと思って決意しても、なかなか続きませんよね。
でも安心してください!
それはあなたの意思が弱いのではなくて、スマホが魅力的すぎるのです。
自分はダメだ、、と自己嫌悪になる必要はありません。
本気でやめたい時は、スマホの設定を工夫すると効果的ですよ。
スマホ時間を減らすためのスマホの設定をゆっくり解説していきます。
私は元々どうしようもないくらい、スマホの時間が長かったのですが、
最近では1日の平均は40分ぐらいに収まっています。
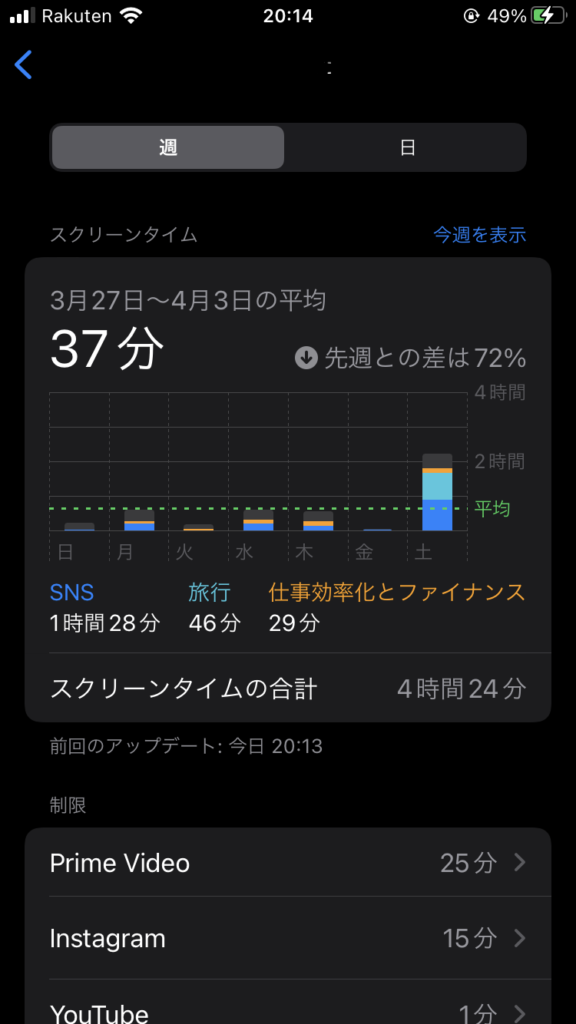
スマホの設定を変えれば1日1時間減らすことも難しくありません!
実際の画面を見せながら解説していきますので、一緒に設定していきましょう。
少し時間はかかりますが、今日この一瞬だけ、頑張ってみてください。
※iPhoneの画面を使って解説しています。
Androidの方も画面は違いますが操作は似ています、一緒に設定していきましょう。
アプリを断捨離する

自分の持っているアプリを把握していないのは、机の上が散らかっているようなもの。
部屋を片付けると同じように、スマホの中も片付けていきましょう。
アプリの数を減らすと
- スマホを使う目的が分かりやすくなる
- 無駄にいろいろなアプリを巡回することが少なくなる
- ホーム画面がスッキリする
など、良いことがたくさんありますよ。
STEP0:紙とペンを用意する
手元にあれば、書けるものを用意してみてください。
頭の中を整理して、後から見返すのにも役に立ちます。
(無ければ思い浮かべるだけでも大丈夫です)
STEP1:画面を閉じて、無いと困るアプリを書き出す
絶対に使う・無かったら困るアプリを紙に書き出していきます。
ポイントは自分のスマホを見ずに書くこと。
一度画面を閉じ、2分ぐらいを目安に書き出してみてください。
STEP2:書けなかったものは一旦消す
意外と思い出せなかったアプリが多いんじゃないでしょうか?
紙に書けなかったアプリは、一旦アンインストールしていきます。
断捨離は思い切りが大事です!一度消してしまっても、
本当に必要なアプリは後からダウンロードできるので大丈夫です。
STEP3:本当に困るものだけ再ダウンロード
とはいえ、生活に支障が出てしまうのはよくありません。
消したものの中から、無かったら本っっ当に困るものだけを戻します。
少しでも迷ってしまったら、ダウンロードしないのがおすすです。
ホーム画面を整える

スマホを使う時間が少ない人は、ホーム画面がすっきりしています。
ちなみに私のホーム画面はこんな感じです!

STEP0:紙とペンを用意する
書くものがあれば用意してみてください。
STEP1:画面を閉じて、よく使うアプリを書き出す
アプリの中から、普段よく使うものだけを書き出してみてください。
ここに書いたもの以外はホーム画面から取り除きます。
ホーム画面に置けるアプリは6×5で、最大30個ですが、20個以内にすることをおすすめします。
20個以上になると、ホーム画面がごちゃごちゃしてしてしまうんです。
画面を閉じて、まずは20個、書いてみましょう。
STEP2:書き出した20個以外は、ホーム画面から消す
今回書いたアプリ以外は、ホーム画面から削除します。
「ああ、これを忘れていた、、」と思っても、一旦は消してみてくださいね。
これでかなりホーム画面がスッキリするはずです!
スマホを開くたびに余計な情報が入ってこず、
無意識に他のアプリに手が伸びてしまうことが減ります。
いい調子です、どんどん設定しちゃいましょう。
通知をオフにする
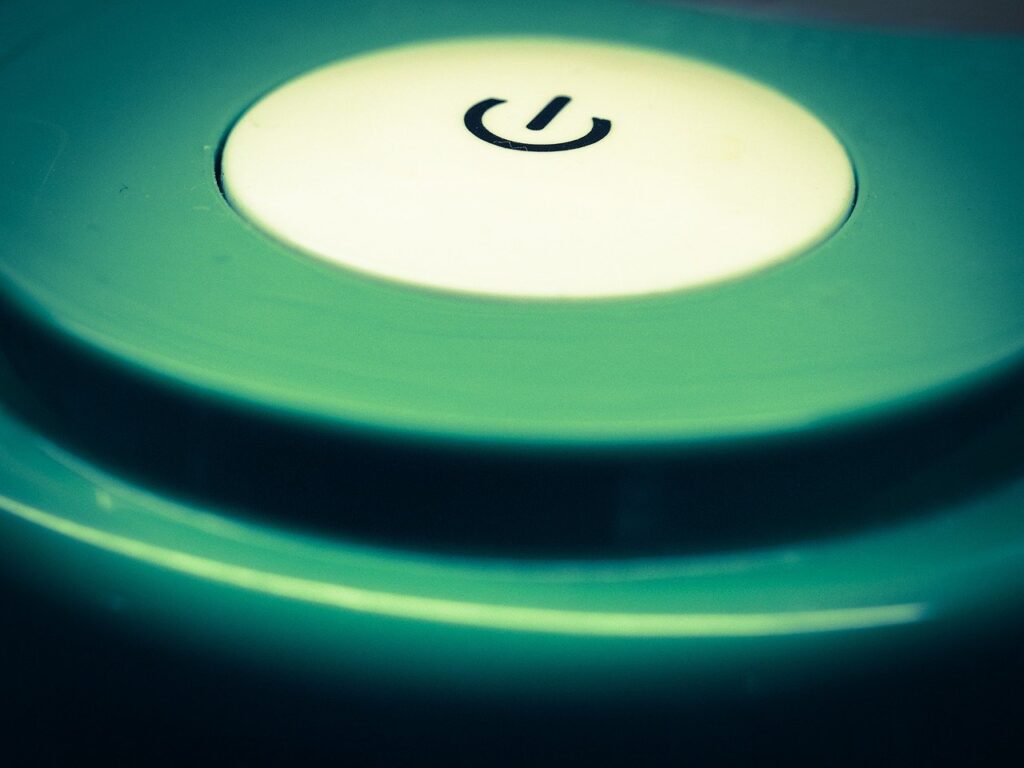
通知のオフはスマホ時間を減らすために、すごく大事なんです。
通知をオフにしないと
- 通知をきっかけにスマホを触り始めて、気がつけば何時間も経っている
- スマホを切ろうとした時に通知が目に入って、そのまま触り続ける
- 作業中に鳴って、集中力がとぎれる
- 寝ている時に鳴って、睡眠の質が下がる
など、デメリットがたくさんあります。
STEP1:設定を開く
まずは、設定画面に行きましょう。
このアイコンです。
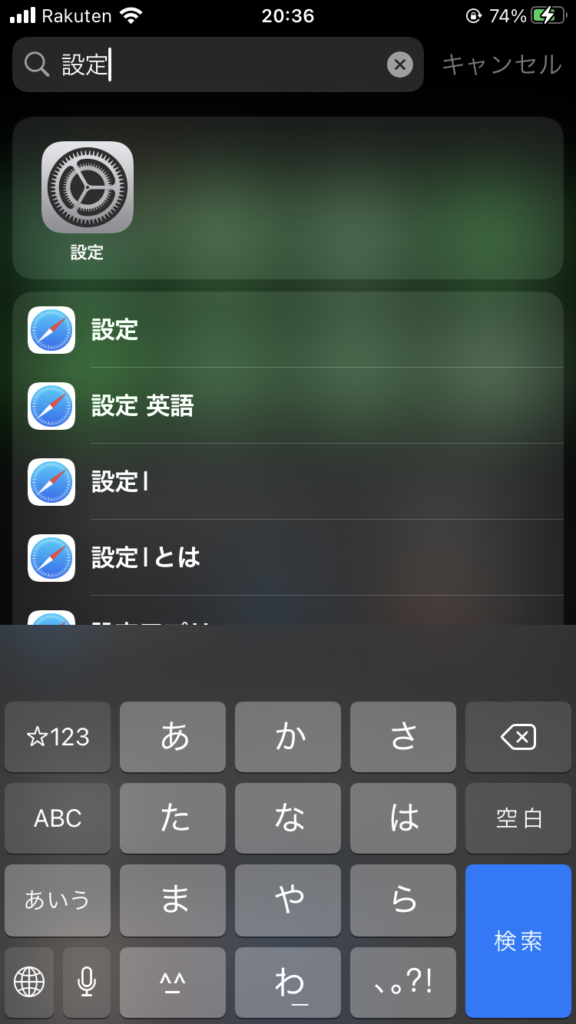
STEP2:通知を開く
設定を開き、少し下にスクロールすると、「通知」という項目が出てきます。
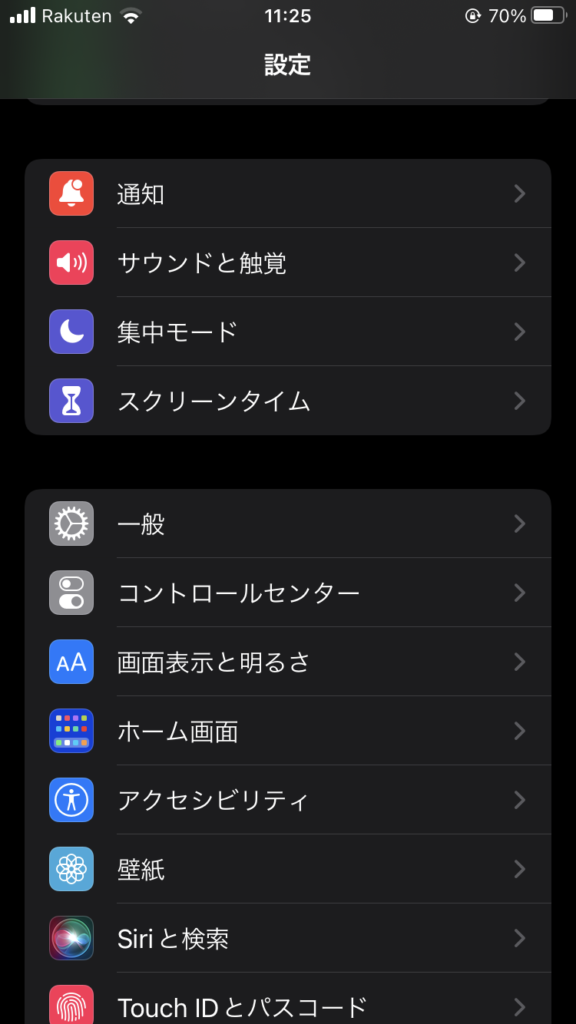
こちらをタップしてください。
STEP3:一度、全ての通知をオフにする
あなたのスマホにあるすべてのアプリがここに表示されています。
時間はかかりますが、すべてのアプリの通知を一度オフにしていきます。
アプリをタップして、「通知を許可」の横のボタンをタップ
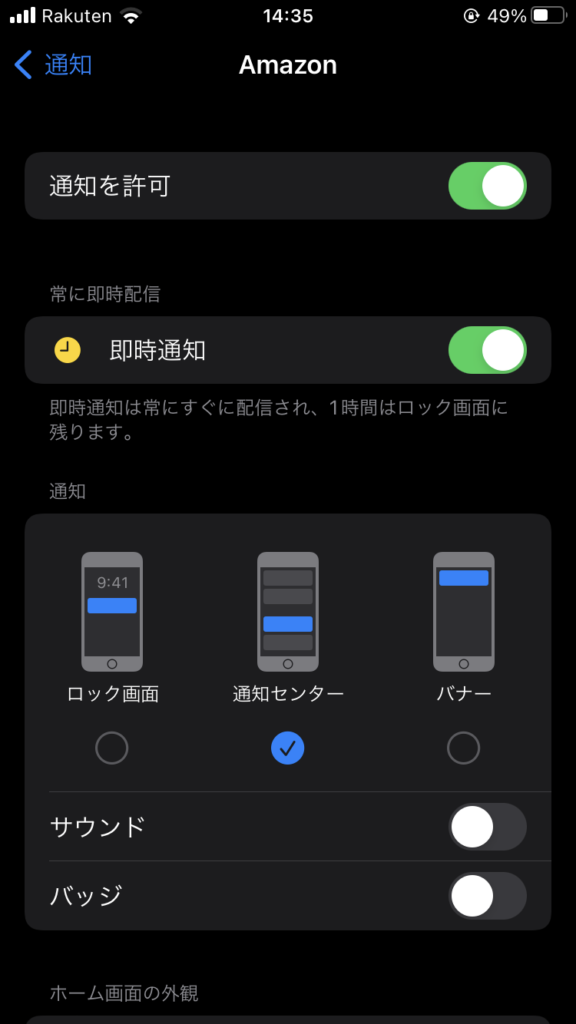
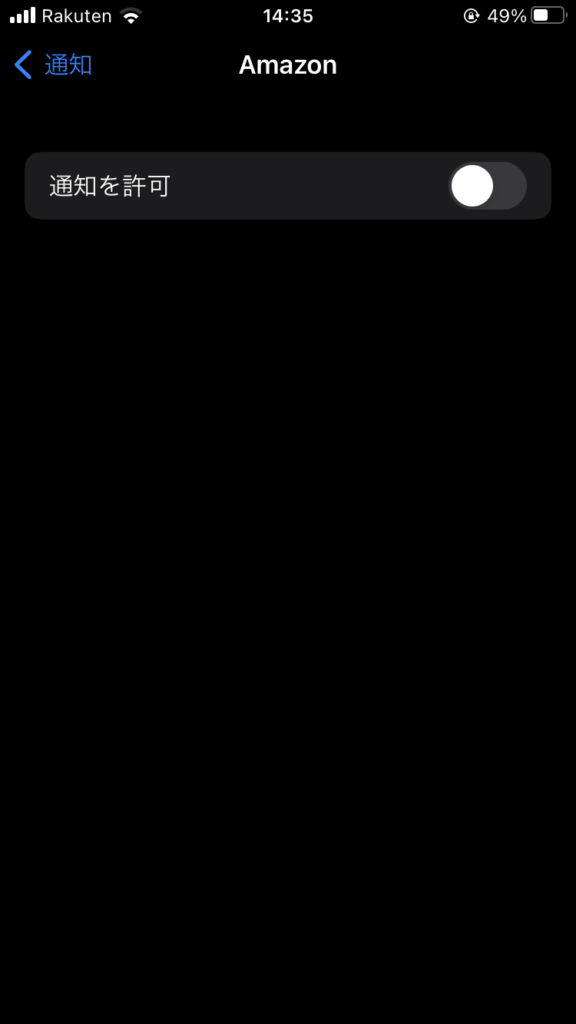
通知がオフになりました。
通知が無かったら困る!と思っても、必要なものは後からオンにできるので大丈夫です。
ただ、通知って意外となくても大丈夫だったりするんですよ。
STEP4:無かったら困る通知のみオンにする
緊急の連絡や電話など、本当になかったら困るものだけの通知をオンにしていきます。
今までかなり無駄な通知が鳴っていたことに気づくはずです。
スクリーンタイムをホーム画面に設置する
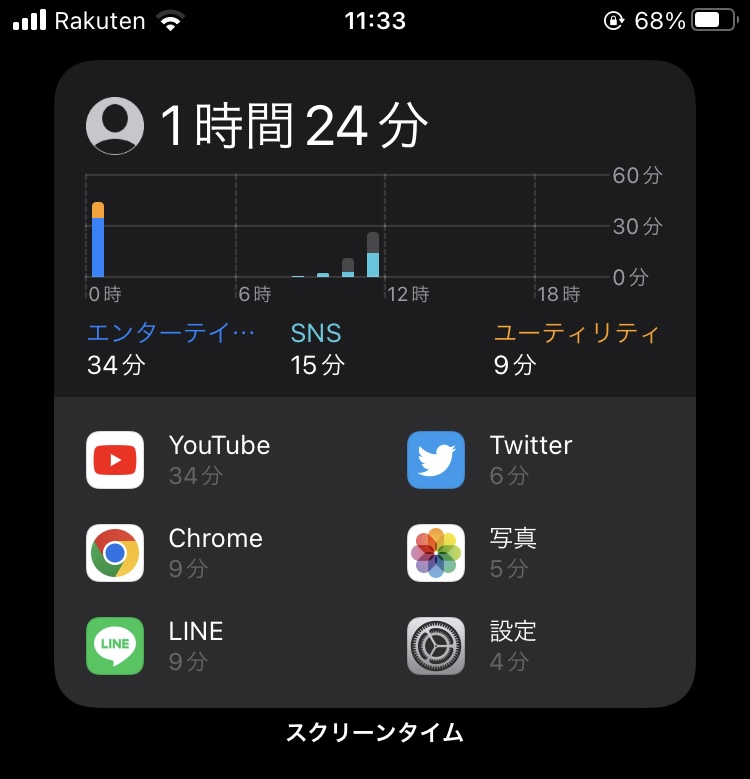
1日に何時間くらいスマホを触っているかわかりますか?
実は自分が思っている以上に時間を使っているものです。
スクリーンタイムの機能を使えば、 1日のスマホの合計時間がわかります。
たまに自分でもドン引きする日がありますが、、
それがスマホ時間を少なくする第一歩になります!
STEP1: ウィジェット追加画面へ移動
ホーム画面のアプリや、何もない場所などどこでもいいので長押しします。
するとアプリの移動をする時などの、編集モードになると思います。
この時、右上に + ボタンが出てくるのでこちらをタップ
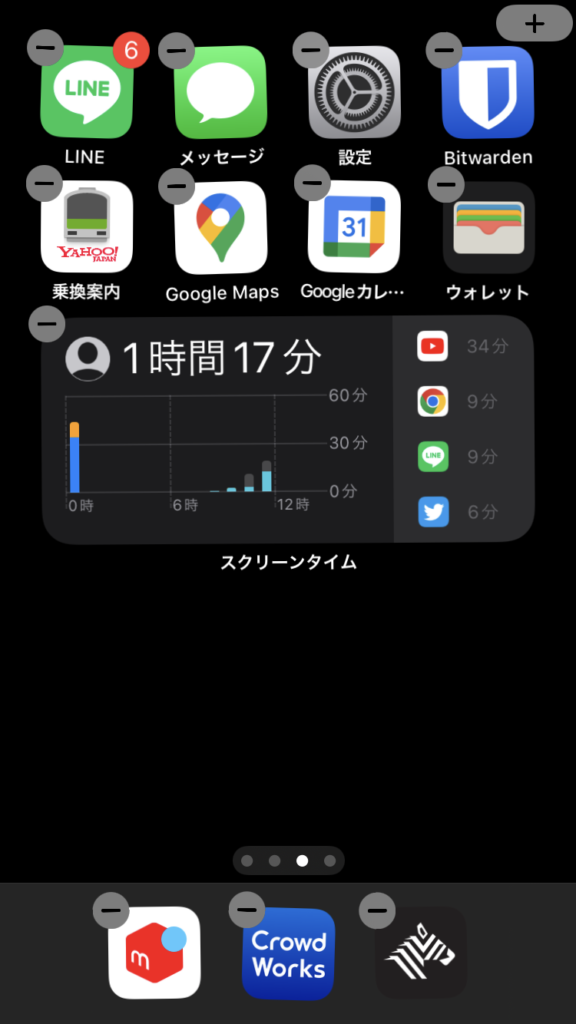
STEP2:スクリーンタイマーを選択
画面上の”ウィジェットを検索”の場所をタップし、
「スクリーン」と打ちます
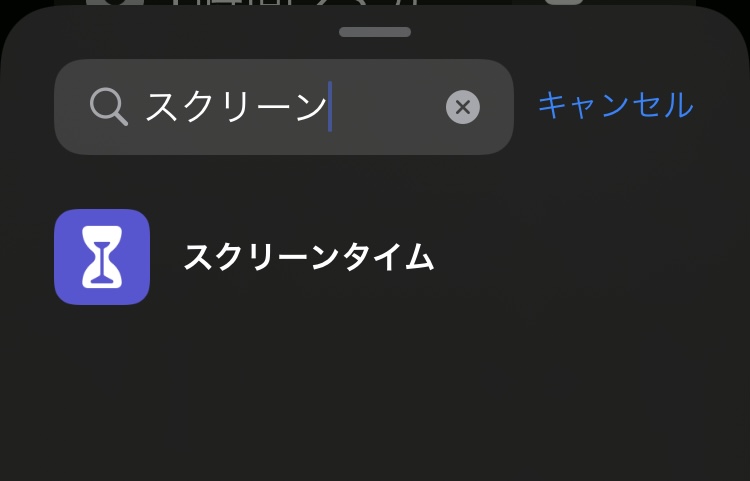
するとスクリーンタイマーがでてくるので、こちらをタップ
STEP3:好きな大きさのスクリーンタイマーを設置する
ウェジェットは、3種類の大きさから選べます。
ホーム画面のスペースの余裕を見て好きな大きさを選んでみましょう。
おすすめは中サイズです。
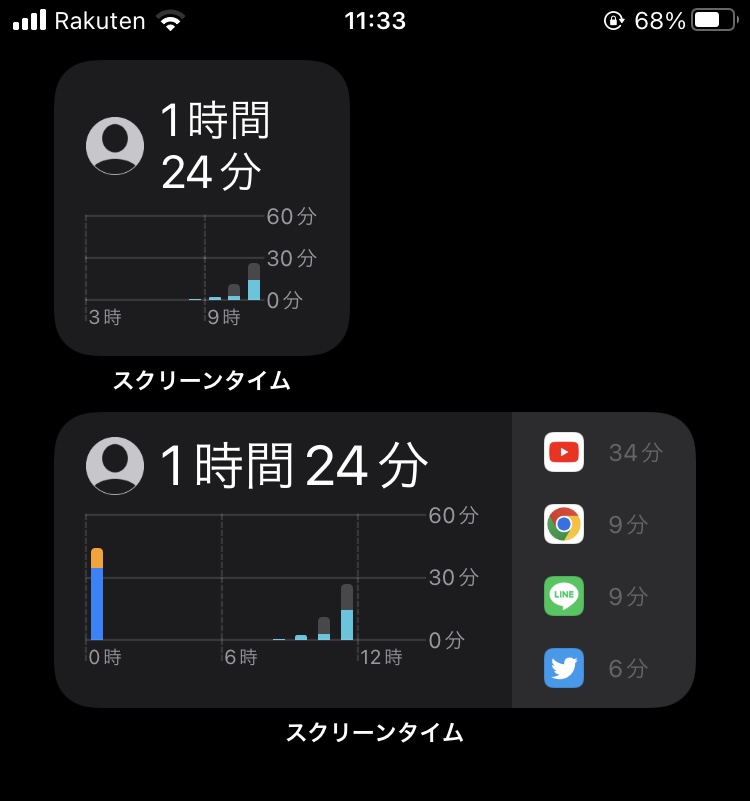
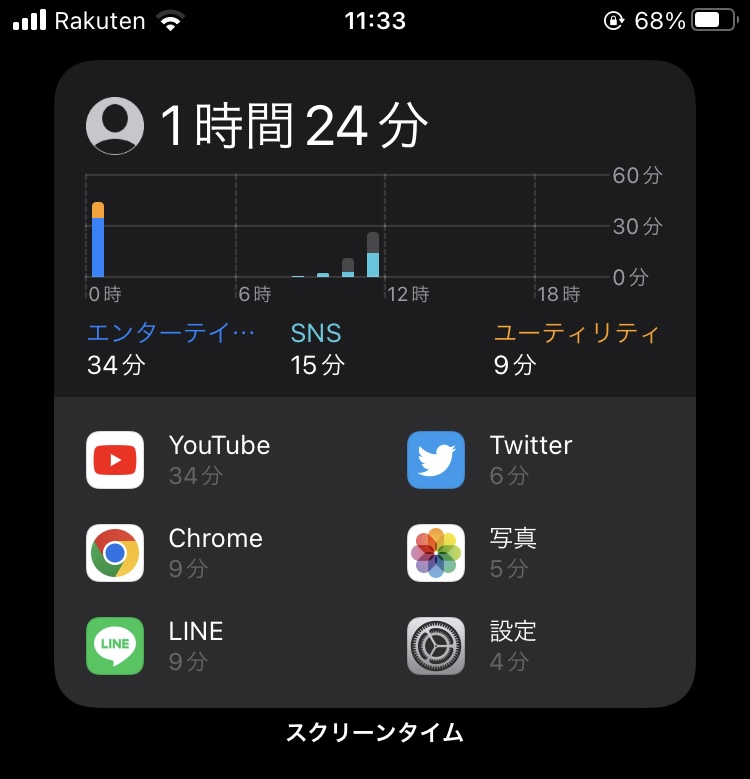
これで毎日どれくらいスマホを使っているかが確認できます。
長すぎた日は次の日減らしてみようと思いますし、
短かった日はちょっぴり嬉しい気分になりますよ!
パスワードを長くする

スマホ時間を減らすのに効果的なのは
スマホを開くのをめんどくさくすることです。
スマホを開くときに絶対にすることといえば、、ロックの解除ですね。
本気でスマホをやめたい方には、30桁以上のパスワード設定をおすすめしています。
ちょっと根気がいる作業ですが、これで最後です。頑張りましょう!
STEP1:設定したいパスワードを考えて、紙に控える
パスワード設定は、30桁以上あればなんでも大丈夫です。
例としては、今覚えたい英単語などにすると、
覚えながらスマホ時間を減らせて一石二鳥です。
例)AppleSmartphoneReduceScreenTime
ちなみに私は円周率50桁に設定しています!笑
考えたパスワードは、確実に紙に控えておいてください。
STEP2:設定を開く
設定画面に行きます。
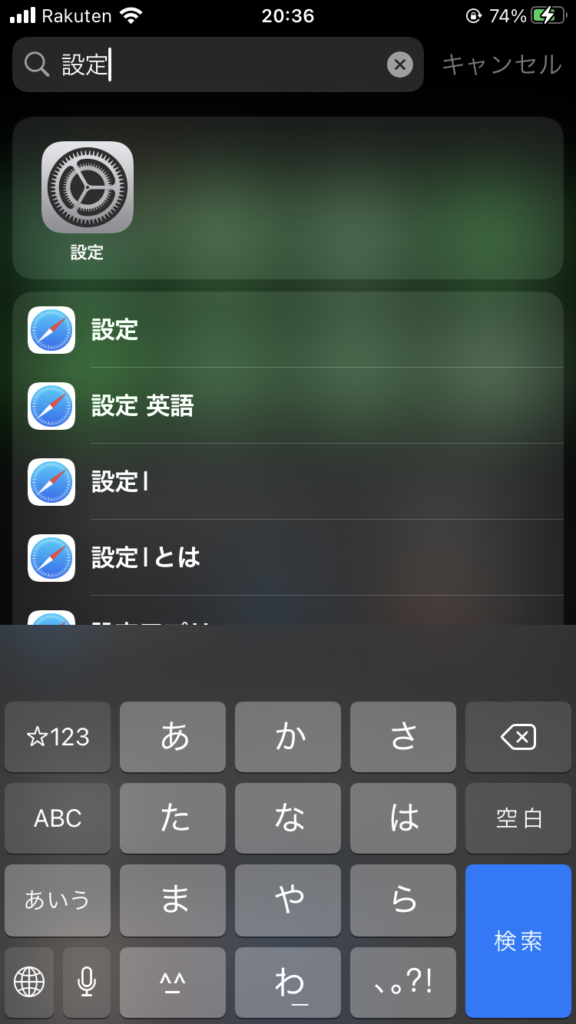
STEP3:Touch IDとパスコードを開く
少し下にスクロールすると「一般」があります、こちらをタップします。
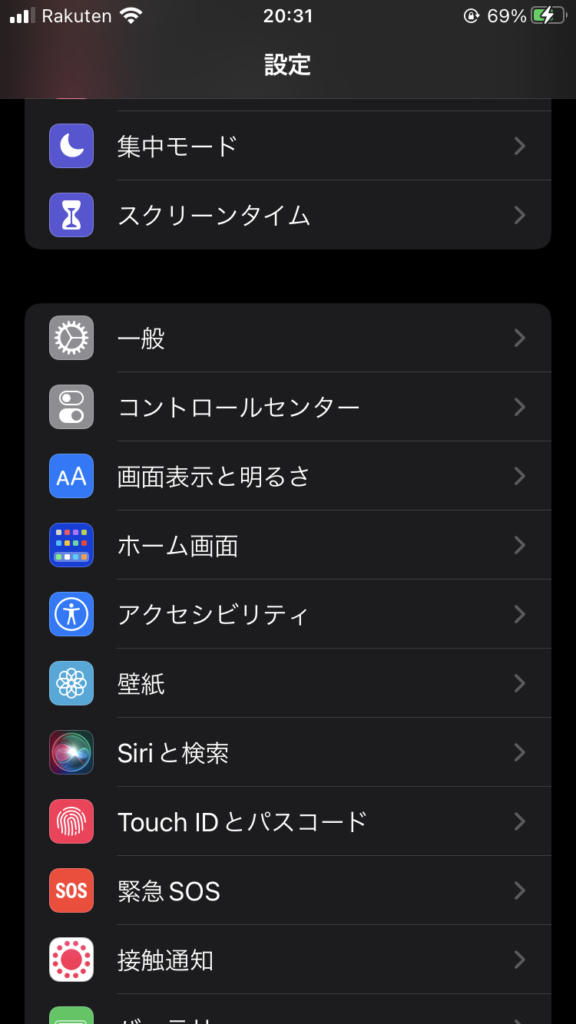
タップした後、今設定しているパスコードを入力します。
STEP4:30文字以上のパスワードを設定する
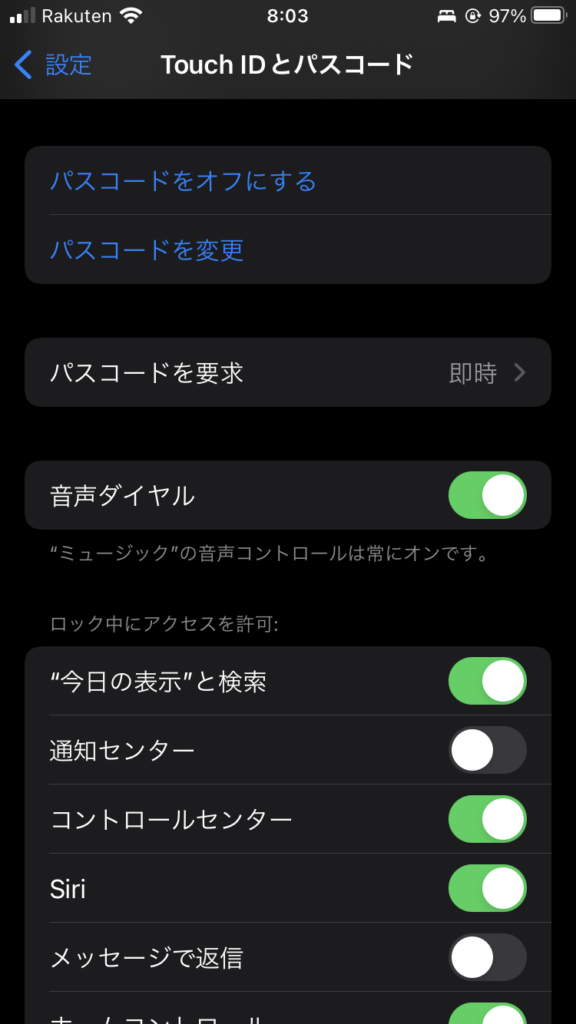
「パスコードを変更」をタップし、自分のパスコードを入力します。
さっき書いた紙を見ながらパスワードを設定していきます。
スマホ時間を減らして自分の時間を取り戻す

お疲れさまでした!
今日紹介した内容は
- アプリを断捨離する
- ホーム画面を整える
- 通知を減らす
- スクリーンタイムをホーム画面に置く
- パスワードを長くする
以上5つでした!
1つ実行するだけでも効果は絶大です。
スマホの時間が長くなってしまうと悩んでいれば、是非紹介した5つをスマホに設定してみてください!



コメント